
|
Южно-Уральский государственный университет (национальный исследовательский университет)
НАУЧНО-ОБРАЗОВАТЕЛЬНЫЙ ЦЕНТР "ИСКУССТВЕННЫЙ ИНТЕЛЛЕКТ И КВАНТОВЫЕ ТЕХНОЛОГИИ"
ЛАБОРАТОРИЯ СУПЕРКОМПЬЮТЕРНОГО МОДЕЛИРОВАНИЯ
|


|
|
Подключение к ПВК из ОС Linux
Установка Citrix Workspace
-
На странице https://www.citrix.com/downloads/workspace-app/linux/workspace-app-for-linux-latest.html во вкладке Avaliable Downloads загрузите Full Package (Self-Service Support) для используемого дистрибутива Linux
- Установите клиент, используя систему управления пакетами используемого дистрибутива Linux
- Нажмите правой кнопкой мыши здесь, сохраните и распакуйте архив.
- Скопируйте два сертификата из архива в «/opt/Citrix/ICAClient/keystore/cacerts»
- Выполните команду sudo ln -s /usr/share/ca-certificates/mozilla/* /opt/Citrix/ICAClient/keystore/cacerts/
- Выполните команду sudo /opt/Citrix/ICAClient/util/ctx_rehash
- Обратите внимание: в зависимости от операционной системы каталог может быть другим.
- Дополнительно см. https://help.ubuntu.com/community/CitrixICAClientHowTo
Запуск Citrix Workspace
- Запустите Citrix Workspace с помощью иконки приложения или выполнив /opt/Citrix/ICAClient/selfservice
- Введите адрес сервера pvc.susu.ru
- Авторизуйтесь со своими учётными данными
Советы по использованию ПВК
- Если вместо буквы «ы» появляются другие символы или «Ы», то в файле wfclient.ini по пути ~/.ICAClient/заменить строчку KeyboardLayout = (User Profile) на KeyboardLayout = US. После этого следует произвести перезагрузку ОС (иногда, достаточно перезапустить Citrix).
- Используйте комбинацию Ctrl+F2 для отключения перехвата обработки горячих клавиш Windows
- Разместите ПВК на отдельный рабочий стол, при переключение на этот рабочий стол вы автоматически восстановите перехват обработки горячих клавиш Windows
- Чтобы средняя кнопка мыши работала как в Windows измените (или добавьте, если отсутствует) в файле $HOME/.ICAClient/wfclient.ini строчку на MouseSendsControlV=False
Подключение к ПВК через веб-браузер
- Авторизуйтесь на https://pvc.susu.ru и щелкните по желаемому ресурсу.
- Вам будет предложена загрузка файла launch.ica. Откройте его с помощью /opt/Citrix/ICAClient/wfica и дождитесь загрузки рабочего стола.
- Пользователи Firefox: если загрузка файла не происходит, то откройте настройки дополнений about:addons -> plugins и для Citrix Receiver выберите параметр «Never Activate».
- Если подключение не происходит по причине SSL Error 61, убедитесь, что скопировали сертификаты из архива в нужный каталог рядом с клиентом. Дополнительно, сделайте ссылку на сертификаты из поставки Firefox: sudo ln -s /usr/share/ca-certificates/mozilla/* /opt/Citrix/ICAClient/keystore/cacerts
Подключение локальных дисков
- Откройте приложение Citrix Workspace (/opt/Citrix/ICAClient/selfservice)
- Preferences->File Access
- Нажмите кнопку Add
- Укажите желаемый каталог и букву диска
- Нажмите OK
- Перезапустите ПВК
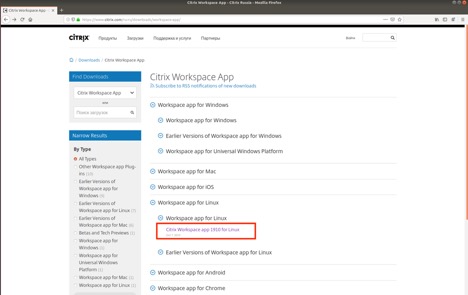
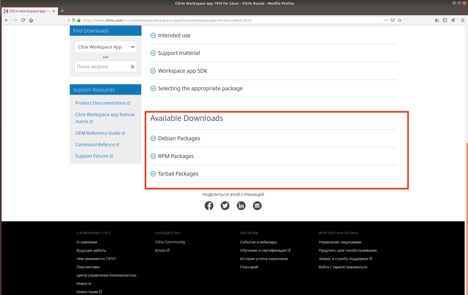
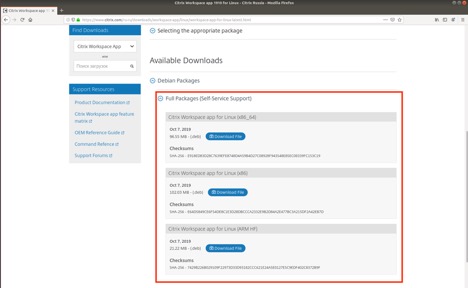
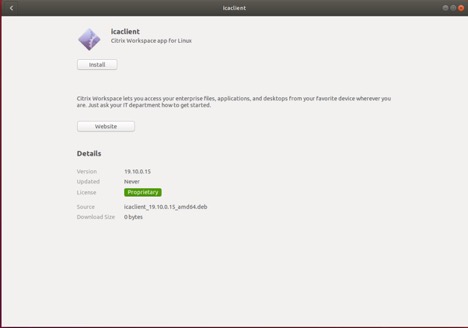
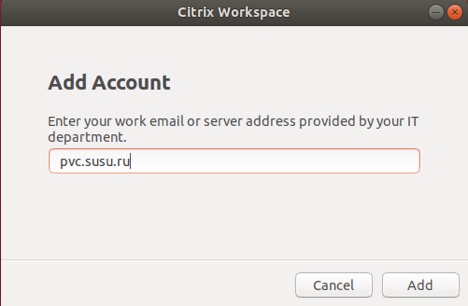
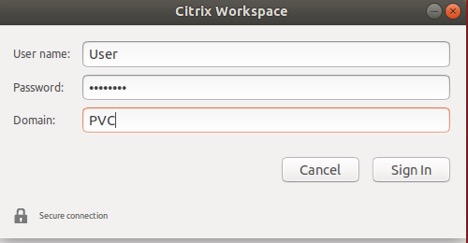
|
|
|
