
|
Южно-Уральский государственный университет (национальный исследовательский университет)
НАУЧНО-ОБРАЗОВАТЕЛЬНЫЙ ЦЕНТР "ИСКУССТВЕННЫЙ ИНТЕЛЛЕКТ И КВАНТОВЫЕ ТЕХНОЛОГИИ"
ЛАБОРАТОРИЯ СУПЕРКОМПЬЮТЕРНОГО МОДЕЛИРОВАНИЯ
|


|
|
Connecting to PVC through Linux with Citrix Workspace
Citrix Workspace installation
- On page https://www.citrix.com/downloads/workspace-app/linux/workspace-app-for-linux-latest.html in Avaliable Downloads download Full Package (Self-Service Support) for your linux distribution
- Install client, using package managment system in your linux distribution.
- Use right click on this link, save and extract the archive.
- Copy two certs from archive to «/opt/Citrix/ICAClient/keystore/cacerts»
- Write command in your terminal sudo ln -s /usr/share/ca-certificates/mozilla/* /opt/Citrix/ICAClient/keystore/cacerts/
- Write command in your terminal sudo /opt/Citrix/ICAClient/util/ctx_rehash
- Pay attention: in different linux distrubtions this path can vary.
- For more infromation look https://help.ubuntu.com/community/CitrixICAClientHowTo
Launch of Citrix Workspace
- Launch Citrix Receiver using icon of application or write this command in terminal /opt/Citrix/ICAClient/selfservice
- Write adress of the server pvc.susu.ru
- Authorize in system using your login and password.
- After authorization add apllications you need and desktops using plus button »+» in the left side of Citrix Workspace
Tips of PVC usage
- Use combination Ctrl+F2 to turn off Windows hot-keys inteception
- Put PVC to separate desktop, when you will connect this desktop you will automatically restore Windows hot-keys interception
- To make middle mouse button work like in Windows change (orr add, if it's not exist) in file $HOME/.ICAClient/wfclient.ini line to MouseSendsControlV=False
Connecting to PVC using web-browser
- Authorize on page https://pvc.susu.ru and click on needed app.
- You will download the launch.ica. Open it using /opt/Citrix/ICAClient/wfica or wait when desktop uploaded
- Firefox users: if download of file don't started open additions settings about:addons -> plugins and for Citrix Workspace choose option «Never Activate».
- If connection don't work because of SSL Error 61, make sure that you copied certs from archive to correct path. In addition make link to additions for Firefox: sudo ln -s /usr/share/ca-certificates/mozilla/* /opt/Citrix/ICAClient/keystore/cacerts
Connecting to local drives
- Open application Citrix Workspace (/opt/Citrix/ICAClient/selfservice)
- Preferences->File Access
- Add
- Write needed path and drive letter
- OK
- Restart PVC
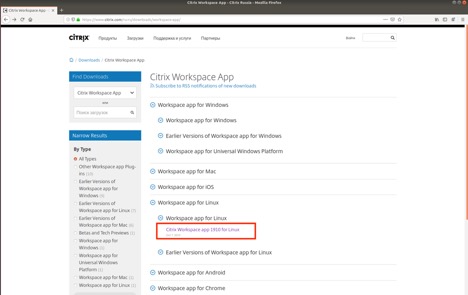
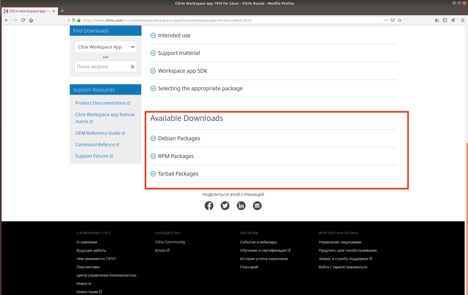
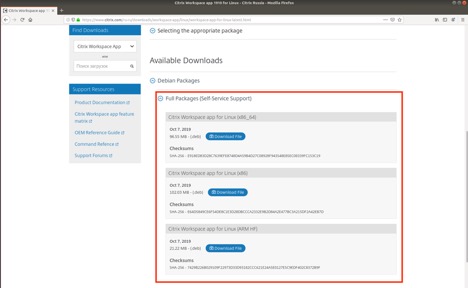
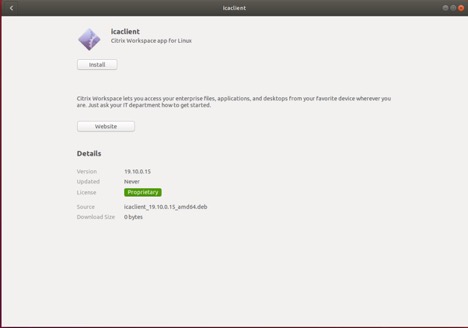
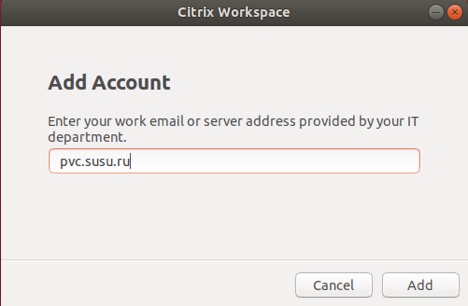
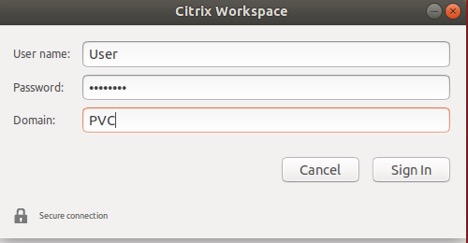
|
|
|
