Подключение к ПВК из ОС Windows 7/8/10 с помощью Citrix Workspace (автоматически)
Внимание: Вы должны обладать правами администратора для установки на ваш компьтер Citrix Workspace
Загрузите архив Cirtix Workspace с сайта ПВК: <Загрузить>
|
Щелкните правой кнопкой мыши по скачанному архиву и выберите пункт «Извлечь всё…»
%20RU/1.jpg)
|
|
|
|
Распакуйте архив в любую удобную папку. Например на рабочий стол в CitrixWorkspace
%20RU/2.jpg)
|
|
Перейдите к распакованным файлам и найдите файл install_citrix. Щелкните по нему правой кнопкой мыши и выберите пункт «Открыть»
%20RU/3.jpg)
В ОС Windows 10 система безопасности может предупредить вас о том, что запущено неоопознанное ПО вам необходимо нажать «Выполнить в любом случае», как показано на рисунке
%20RU/4.jpg)
|
|
Подтвердите установку, нажав на кнопку «Да» при запросе
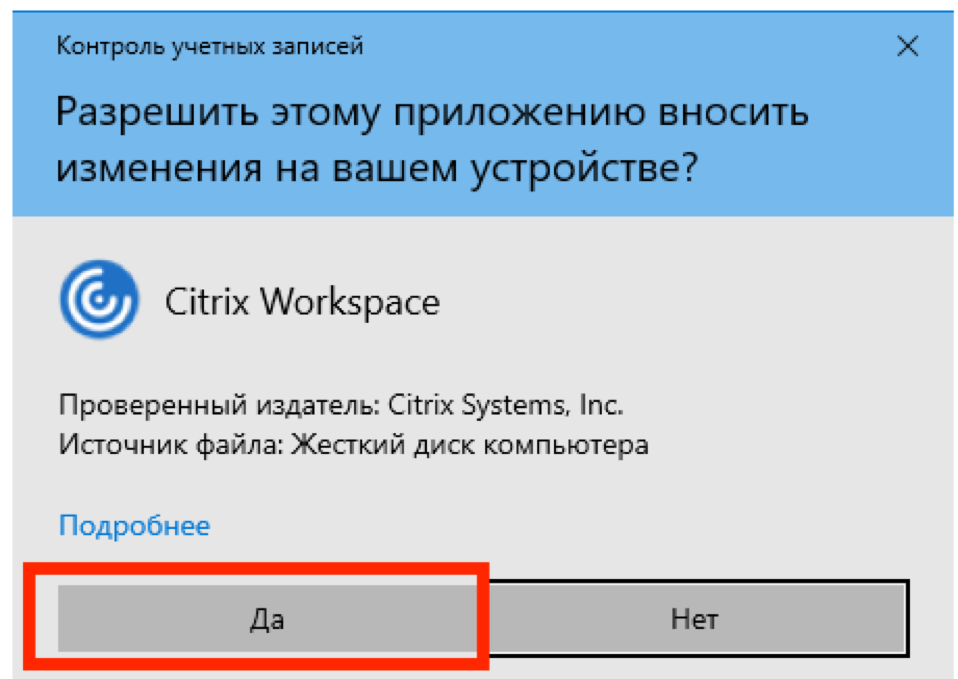
|
|
Установка займёт несколько минут. При этом, на экран ничего выводиться не будет. Если же у вас открылось окно коммандной строки, не закрывайте его и дождитесь завершения установки. После завершения установки появится окно, в котором необходимо ввести учетные данные, полученные при регистрации. Обратите внимание, логин необходимо вводить в формате PVC\ваш_логин
Например:
Домен\Пользователь: pvc\ivanovai
Пароль: password
%20RU/5.jpg)
Иногда, окно ввода может быть скрыто за другими окнами. Проверьте панель задач:
%20RU/11.jpg)
|
|
После подключения к ПВК нажмите на плюсик у левой границы окна Citrix Receiver. Появится список всех доступных приложений и виртуальных рабочих столов. Щелкните по нужному приложению и оно переместится на основной экран Citrix Workspace.
%20RU/6.jpg)
|
|
Чтобы запустить приложение или виртуальный рабочий стол, добавьте его на основной экран и щелкните по нему один раз левой кнопкой мыши.
Все приложения, добавленные на основной экран, также помещаются в список меню Пуск, откуда они также могут быть запущены.
%20RU/7.jpg)
%20RU/8.jpg)
|
|
В случае если у вас открлась командная строка во время установки закройте её нажав крестик в правом верхнем углу
%20RU/9.jpg)
|
|
