Connecting to PVC through Windows 7/8/10 with Citrix Workspace (automatically)
Pay attention: You need administrator rules on your PC to install Citrix Workspace
Download archive with Cirtix Workspace from PVC site: <Download>
|
Use right-click on downloaded archive and click on «Extract all…»
%20EN/1.jpg)
|
|
|
|
Extract archive to any folder. For example to you desktop folder Citrix Workspace
%20EN/2.jpg)
|
|
Move to extracted files and find file install_citrix. Click on this file using right-click правой and click on «Open»
%20EN/3.jpg)
In OS Windows 10 security system can warn you that launched unrecognized app you need to click «Run anyway»
%20EN/4.jpg)
|
|
Confirm installation, click on «Yes» 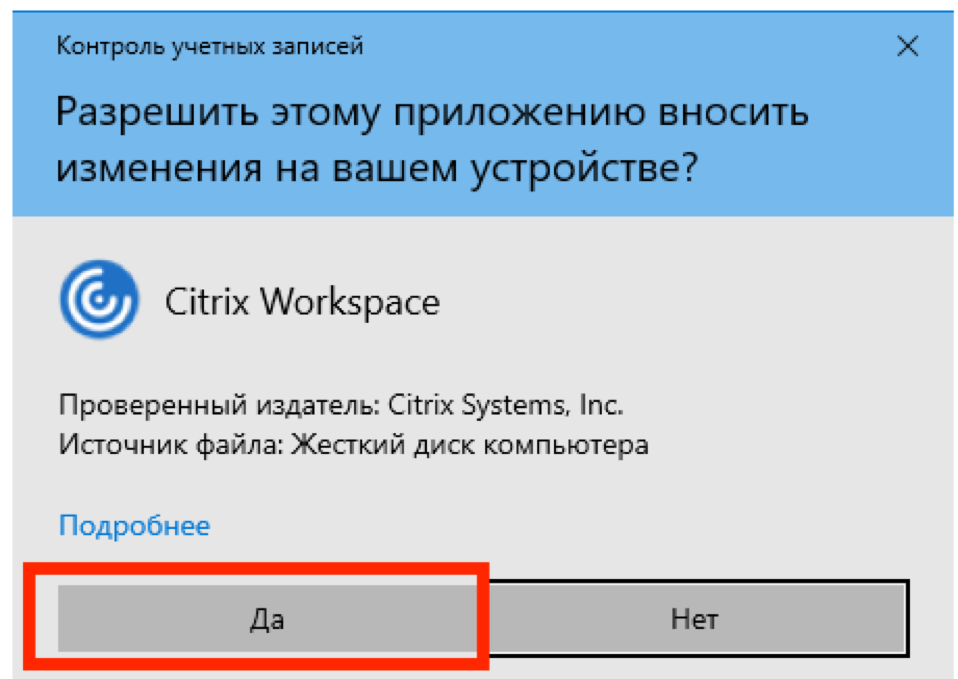
|
|
installation will take a little time. And you will not see anything on the screen.If though command line is opened don't close it until you not log in to PVC. After installation appear a window, where you need to write your login and password, that you get after the registration. Pay attention, login should be written in format PVC\your_login
For example:
Domain\User: PVC\User
Password: password
%20EN/5.jpg)
Sometimes, an input window may be hidden behind other windows. Check the taskbar:
%20RU/11.jpg)
|
|
After connection to PVC click on» +» sign. You will see a list of all avaliable applications and virtual desktops. Click on needed and it will move to the main screen of Citrix Workspace.
%20EN/7.jpg)
|
|
To launch an application or virtual desktop, add it to main window and click it one time using left-click.
All applications, added to main window also added to list in Start menu, where they can also be launched.
%20EN/8.jpg)
%20EN/9.jpg)
|
|
In that case if command line is opened close it after installation click «X» sign in left top corner
%20RU/9.jpg)
|
|
